この記事を読むのに必要な時間は約 11 分です。
どうもこんにちは!
今年も早一か月が経とうとしています。早いな~💦
さて、音楽をパソコンや携帯を使って再生する時、
画面にアルバムのアートワークが表示されている方が探しやすく、またテンションも上がりますよね?
主に携帯で聞く場合ですが、曲を選ぶときにアートワークが表示されているフォルダと表示されていないフォルダが混在しているとアートワークがないと寂しいな!と感じます。
サブスクなどのダウンロードの音楽データ(mp3の状態など)はアートワークが表示されると思いますが (サブスクやったことないですが、、)
CD から取り込んだ場合その曲が新しすぎたりマイナーすぎたりするとアートワークが表示されないことがあります。
そこで、今回はPCや携帯で再生する音楽(mp3)に対してアルバムのアートワークの埋め込み(変更)の方法をご紹介します。自分でも前からやっていましたし、ググれば一応やりかたは分かりますがたまにやると忘れているので(笑)記事に残しておきます!!
2つご紹介しますが、使うアプリはiTunesがベストです。
一番使い勝手がいいです。
理由はのちほどお伝えします。
尚、当方Windowsユーザーのためmacに関してはよくわかりませんので触れないでおきます。
ですが、情報提供があったので、、2022.07.27追記
macのitunesは終了、他のアプリで管理されるみたいですね。(もうされてる?)
windows版は現状維持のようなので安心しました。
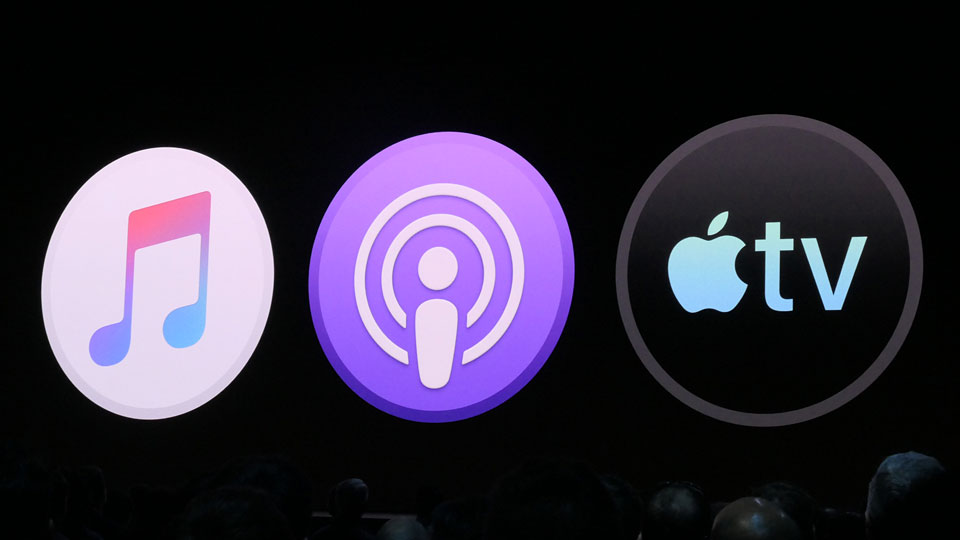
ではどうぞ!!
アルバムアートの埋め込みやり方1 iTunes(アイチューンズ)を使う
・メリット 簡単 PCでも携帯(スマホ)でも共通して表示できる
・デメリット iTunesを使う前にアップルIDを収得しなければならない(収得だけなら無料)
私が最もオススメするのが iTunes を使用するやり方です。
デメリットとしてまず iTunes にログインするため Apple ID を取得しなければなりませんが、
それ以降は作業は簡単でストレスはありません。
iTunes(アイチューンズ)でアートワークの埋め込み方法
step1 iTunesのダウンロードおよびApple ID の取得
iTunesはこちらよりダウンロードできます。
解凍しインストールに進んでください。
ログインにApple ID を求められるので
「アカウント」ー「サインイン」の順に選択していき「Apple ID を新規作成」をクリックしアカウントの作成に移ります。
フルネーム、生年月日、メールアドレス、電話番号を入力すると携帯にApple ID コードが送られてくるので
PC画面で入力し完了です。(ですのでSMS機能が必須です。)
step2 iTunesへのログインとフォルダ(一曲単位でもアルバムが格納されたフォルダでも)の選択
iTunesを起動し、↓の示す1ライブラリを選択、2アルバムを選択してください。
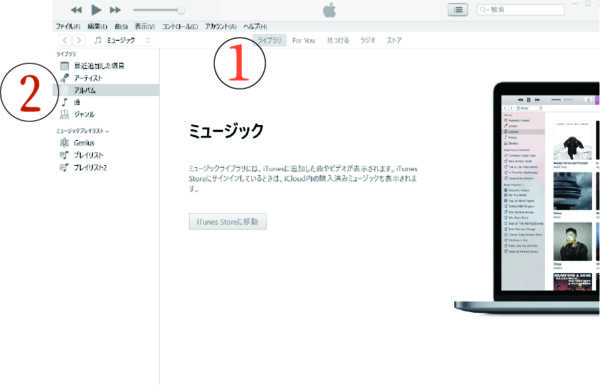
次にこの中心の「ミュージック」と表示されているところに曲やアルバムが入っているフォルダをD&D(ドラッグ&ドロップ)してください。
すると↓のような画面になります。今回は
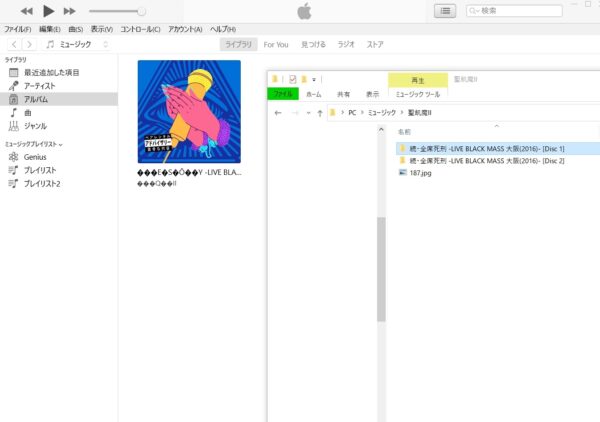
アーティスト名:聖飢魔II
アルバム名:続・全席死刑 -LIVE BLACK MASS 大阪
というアルバムのアートワークを埋め込みます。変な(笑)アートワークが表示されていますがこれはiTunesが勝手に割り当てたものでしょう。
本物のアートワークはあらかじめ用意しておきます。アマゾンの商品画面の画像が画質がよい印象です。
(もちろん自分のCDからスキャンしてもOK、オリジナルのアートワークが気に入らないなら別の画像を使っても面白いですよ(笑))
ちなみにこちらはWindows Media PlayerでCDから取り込んだのですがWindows Media Playerで再生するとき文字化けしていて非常に見づらかったです。
step3 アートワークの選択(アーティスト名などアルバム情報の追記も可)
次にドロップしたアルバムの画像上で右クリックし「アルバム情報」を選択すると↓の画面になります。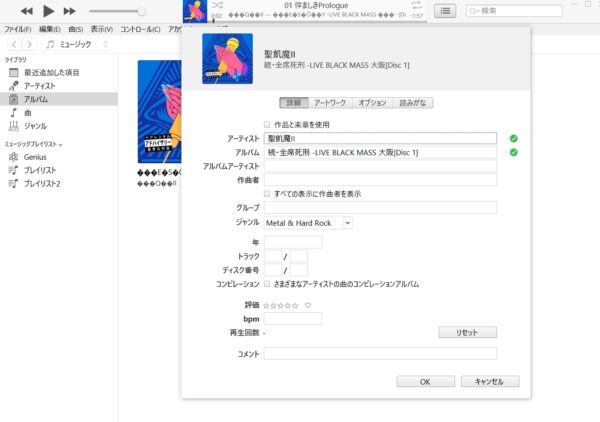
ジャンル・BPMなど細かく設定できます。私は上の2項目とジャンルくらいしかみませんが。
因みに英語・日本語は問題なかったですが中国語(台湾語も?)で入力された文字は文字化け(違う漢字)になっていました。
曲名が全然違うのでびっくりしました。
「アートワーク」を選択すると↓の画面になります。
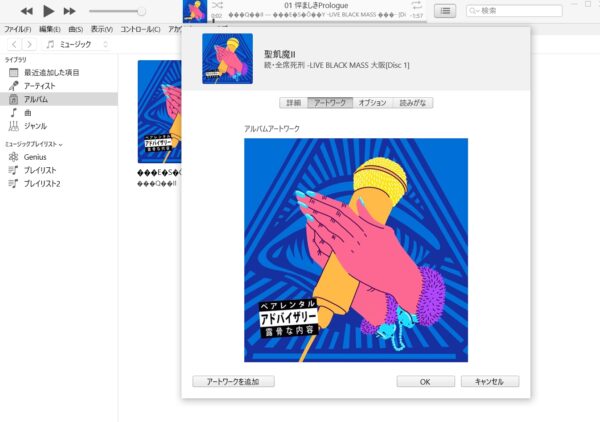
「アートワークを追加」で用意した画像を選択します。
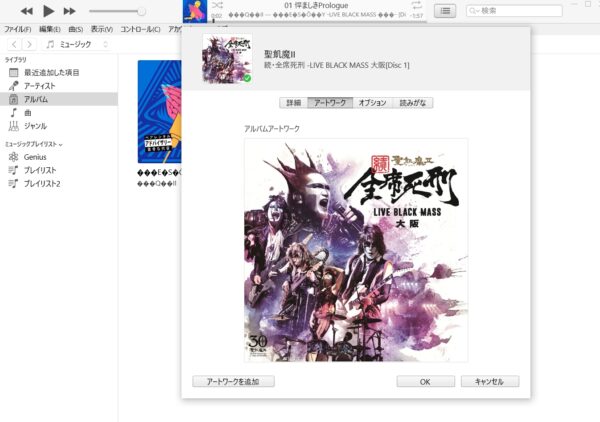
OKを選択して終了です。
Windows Media Playerで再生してみるとちゃんとアートワークが表示されていました。
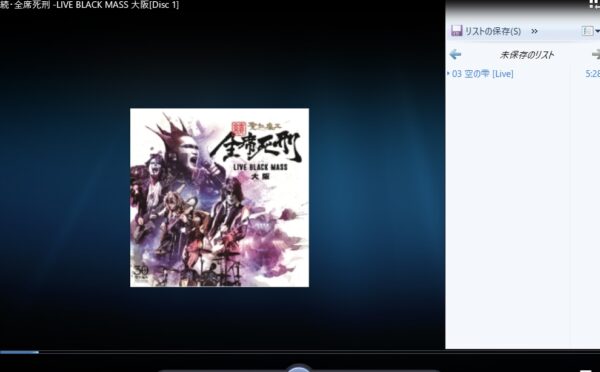
続いてスマホにコピーし再生してみてもばっちりOKでした↓(再生アプリは「Pulsar」)

捕捉:今までにPCで聴いていてアートワークが表示されていた曲を携帯にコピーしたら携帯でアートワークが表示されなかった経験はないですか?
私は結構あります。
ですので携帯にコピーする前にiTunesに選択(ドラッグ&ドロップ)してみてアートワークが表示されれば
携帯でもアートワークが表示されることが確認できますのでおススメです。
Sponsored Link
アルバムアートの埋め込みやり方2Windows Media Player(ウィンドウズ メディア プレーヤー)を使う
・メリット 特にインストールする必要がない
・デメリット 携帯(スマホ)では表示されない場合が多い
Windows Media Playerを使って音楽を取り込んだ場合やmp3などに埋め込まれた情報から自動でアートワークが表示されることもあります。
自分で埋め込むときにとくに気を付けたいのは
該当曲のフォルダがライブラリに登録されている場所にあるかどうかです。
Windows Media Player(ウィンドウズ メディア プレーヤー)でアートワークの埋め込み方法
step1 アートワークを埋め込みたい曲(アルバムなら全曲)のアルバム情報を入力しておく
Windows Media Playerを使って音楽を取り込んだ場合はすでにアーティスト名やアルバム名が情報として入っているとおもいますが、入っていない場合はファイルの上で右クリックー「プロパティ」ー「詳細」で入力をしておいてください。
複数のファイルを選択しても同じようにできます。
アルバムとかなら10曲分まとめて入力すると早いです。ただし曲の再生中は入力ができないので注意してください。
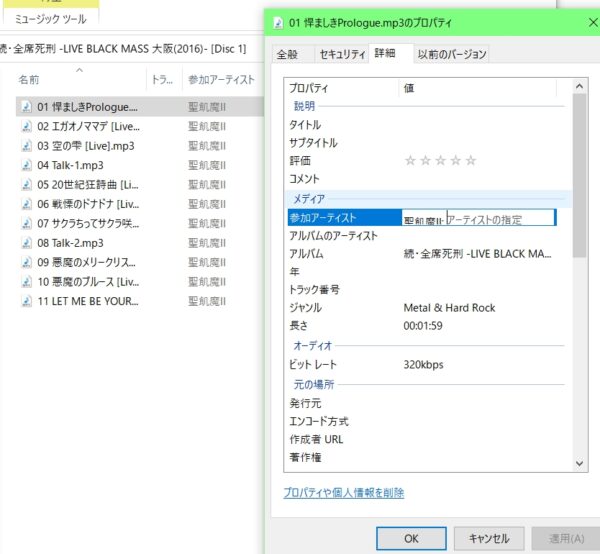
step2 Windows Media Playerの起動、該当曲が存在するフォルダ(の場所)をライブラリに登録する
Windows Media Playerを起動し(再生中はアートワークの変更ができないので他の曲を再生してください)
↓の赤丸をクリックし「ライブラリに切り替え」をする。
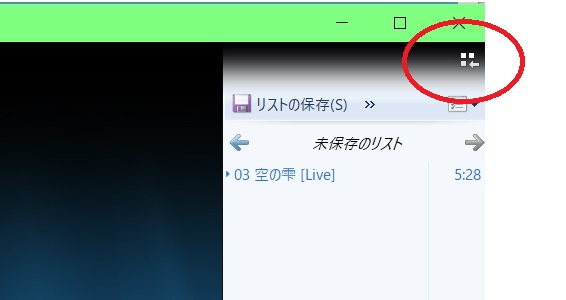
左端の「整理」ー「ライブラリの管理」ー「音楽」を順に選択し
Windows Media Playerのライブラリに登録するフォルダを選択します。
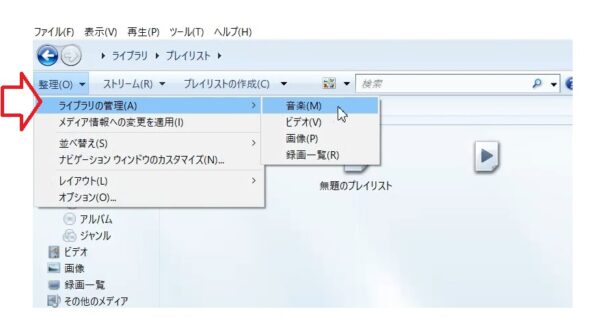
もしライブラリに登録されていなくてデスクトップに保存してあるだけのフォルダのmp3ファイルは再生はできてもアートワークの変更などはできません。
ですので音楽を保存する可能性のあるところはライブラリに指定しておくほうがいいと思います。
step3 該当アルバムを選択して、アートワークを埋め込む
フォルダが登録されると左端の「音楽ーアーティスト・アルバム」のカテゴリーわけで表示されるようになります。
アルバム名を選択し目的のアルバムを見つけてください。アルファベット順です。
入力されていればジャンル・年代順でも表示の切り替えで探せます。
アーティスト名から探すと同じアーティストの違うアルバムも同じところに表示されてアートワークの変更ができません。
下の赤丸のところにアートワークをD&D(ドラッグ&ドロップ)すれば完了です。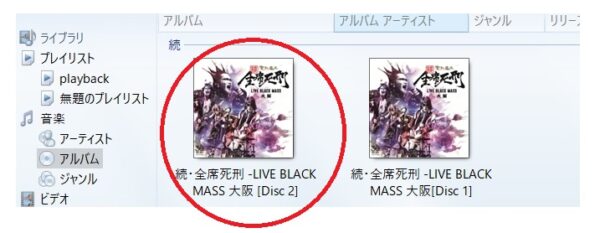
ただしスマホではアートワークは出ませんでした。
絶対できないのか?と言われればわかりませんが、
あくまでもWindows Media Playerのための設定のようです。
Sponsored Link
最後に
いかがでしたでしょうか?
もちろん今回ご紹介した以外にもフリーのアプリケーションを使って埋め込む方法はあります。
今回ご紹介した2つは私が検索したなかで上位に現れたものだったので自分で実際に行なって検証してみました。
昔から聞いているような曲はアートワークがすぐ頭に浮かびますが
最近の物などはなかなかパッと頭に浮かばないので
常に画面に表示されていると曲やアーティストのことを印象付けやすくなり覚えやすいです。
今回ご紹介した方法であなたの音楽生活に役立てれば幸いです。
最後までお読みいただきありがとうございました。
ではまた!




コメント
https://wired.jp/2019/06/04/apple-kills-itunes/
情報ありがとうございます。/Thank you for the information.