この記事を読むのに必要な時間は約 9 分です。
どうもこんにちは!
ファイル探せてますか?
最近のパソコンは、容量が大きいので、
昔のようにすぐにメディアに焼いて保管することが減りました。
その弊害で、ついついパソコンの中にファイルを溜め込んでしまうことがあると思います。
または外付けのハードディスクにしてもやはり容量が大きいので整理が不十分なままごちゃごちゃしたまま保存してしまうことがあると思います。
あのファイルどこ行った!となることも少なくないのではないでしょうか?
この記事では
知っておくべきファイルの検索やり方(タスクバー検索・フォルダオプション検索)と
確かに保存したけども、
PCのどこにあるのかわからない!
そもそも名前がわからない!
といったファイルの探し方をご紹介します。
Windows10に対応したやり方です。
是非ご参考にされてください。
ではどうぞ!
名前が(断片的でも)分かっているファイルを探す
Windows 10のタスクバーの左にある検索窓にて検索します。
設定の項目からで音声入力(コルタナ)もできます。
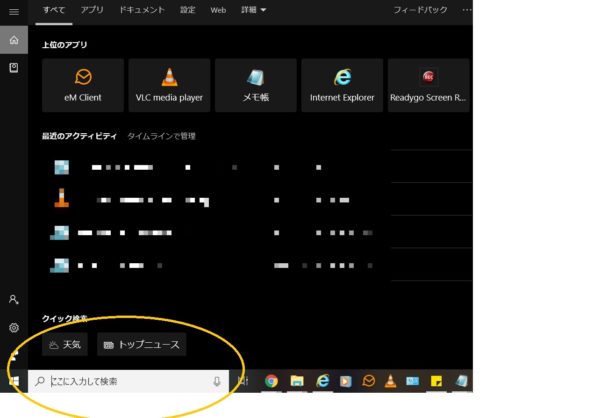
ちゃんとファイルが検索されるための条件
ここでの検索は(C:)windows disk から検索します。
ちゃんと検索されるための注意点として
1)その検索ワードがファイル名の先頭にないと検索されない。
または
2)ファイル名が「数字+スペースまたはアンダーバー「_」またはハイフン「-」+文字」のとき、
スペースなどのあとにくる文字がファイル名の先頭として、検索にヒットする。
また数字だけの検索が苦手?なのか
3)数字単体のワードは検索が思うようにできない。
タスクバー検索窓での注意点の具体例
1)その検索ワードがタイトルの先頭にないと検索されない
たとえば「04orange」(ぜろよんおれんじ)という名前のファイルがあったとします。
例1)検索したいファイル名「04orange」の「04」と「orange」の数字と文字が隙間なく繋がっているなら
検索ワード が「04」だけで表示されます。
「04orange」という1つのワードして認識されているから?です。
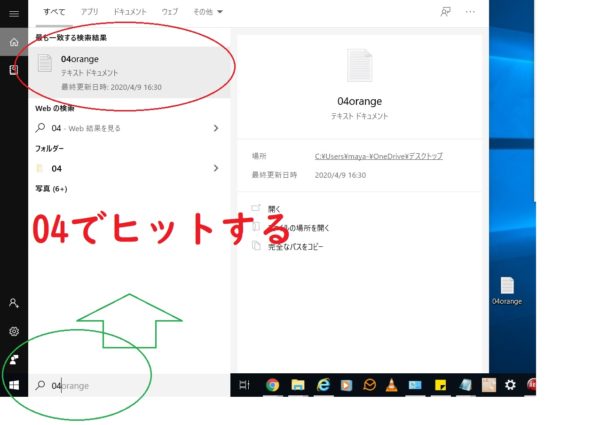
しかし↓検索ワード が「orange」では表示されません。
「04orange」という名前のファイルのファイル名の先頭のワードではないからです。
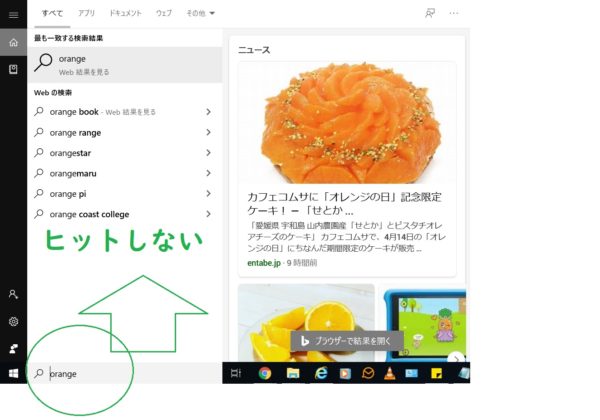
2)ファイル名が「数字+スペースまたはアンダーバー「_」またはハイフン「-」」のとき、
スペースなどのあとにくる文字がファイル名の先頭として、検索にヒットする。
例2)ファイル名が「04 orange」または「04_orange」または「04-orange」の時、
検索ワード「orange」を入力するとヒットします。
ハイフンなどを使ったあとのワードは
ファイル名の先頭として扱われるのかもしれません。

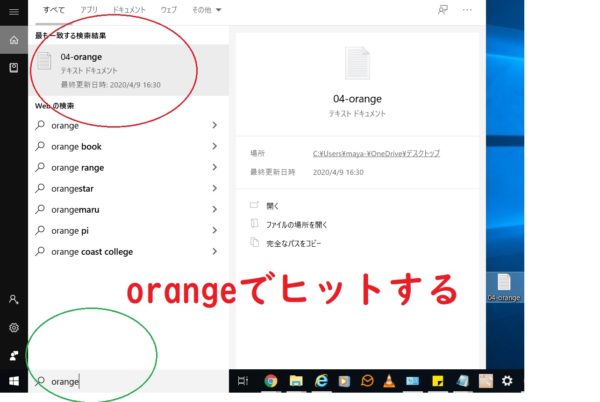
3)数字単体のワードは検索が思うようにできない。
例)3 検索したいファイル名が「04-orange」の時「04」ではヒットしません。
先頭でない部分に入っている数字にはヒットします。
おそらく先頭の数字だけではファイル名とはみなされていない?からではないでしょうか
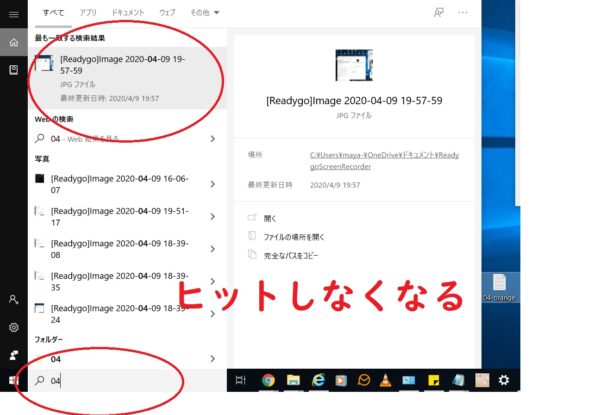
検索をスムーズにするために
他のファイル形式にも同じような名前が多くある場合、
検索する前に詳細をプルダウンしファイルの種類を絞っておいても良いでしょう。
ただ画像を検索した場合、結果で表示されたファイルのサムネイルが小さいのが難点です。

フォルダオプションでの検索
フォルダオプションでの検索で
タスクバー検索との違いは
ファイル名が「数字+スペースまたはアンダーバー「_」またはハイフン「-」」のときは、
数字でもヒットすること。です
しかしその検索ワードがタイトルの先頭にないと検索されないのは一緒です。
↓では「orange」ではヒットしませんでした。
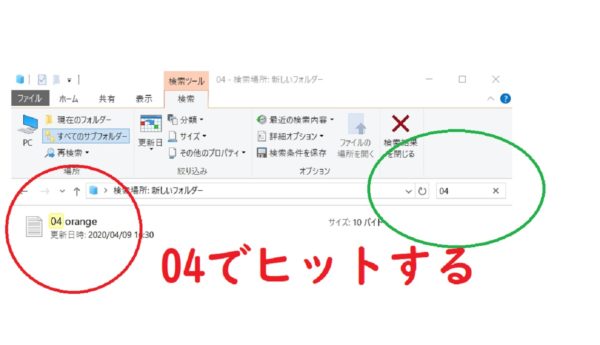
ですがテキストファイルなどのファイルの文章中にその検索ワードがあると検索にヒットします。
フォルダオプションでの検索はファイルの場所の見当がついている場合に有効でしょう。
ただ数字の検索は精度がいまいちな結果もあります。
2020の最初の2だけヒットしたり、選択されない「2を持つファイル」があったしました。
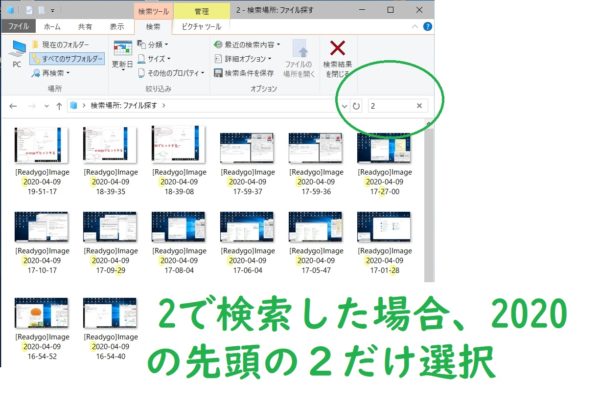
Sponsored Link
検索を早くするために
さらにインデックス化を行うことで検索が速くなります。
インデックス化とはコンピューターにどこのファイルがどこにあるかを覚えさせる作業です。
この作業でより早く結果を見つけることができます。通常は自動で行われています。
インデックス化の手順
Windows キー+R で 「ファイル名を指定して実行」 ウィンドウが出てくるので、
「control」と入力し OK を押します。
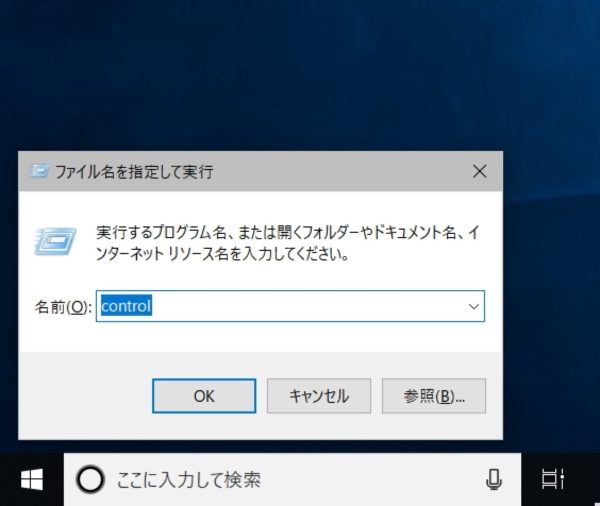
コントロールパネルが開いたら
(右上)表示方法の「小さいアイコン」を選択し 「下の選択項目からインデックスのオプション」をクリックします。
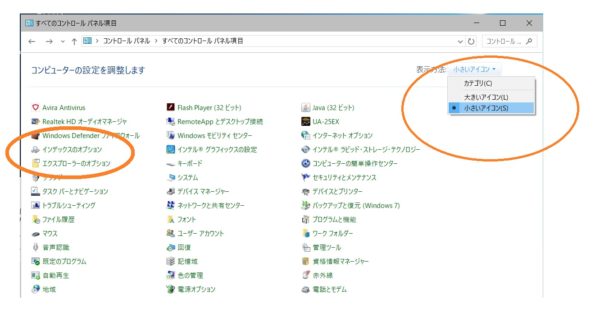
「詳細設定」 をクリックし次に 「再構築」 をクリックしてください。
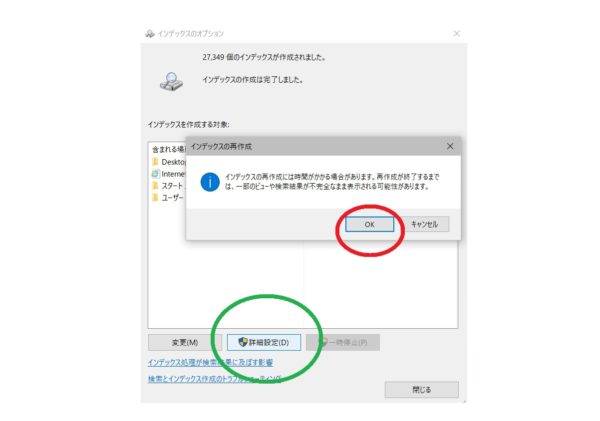
インデックスの再構成には時間がかかる場合がありますとテキストが出てきますが
OK をクリックします。
するとインデックスが作成されていきます。
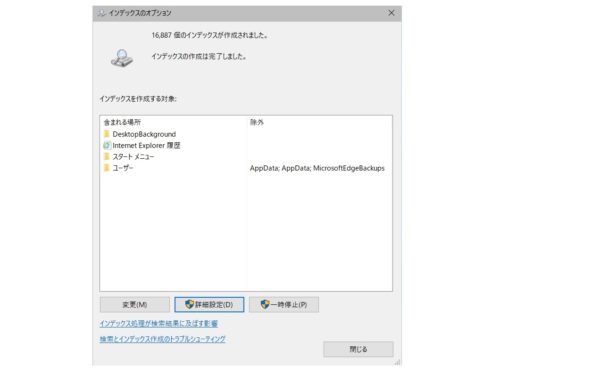
私の場合20分弱で終わりました。
これで多少早くなったはずです。
名前が分からないファイルを探す
どこにあるかわからない場合はタスバーの検索窓・見当がつく場合はそのフォルダ(HD)で検索するのですが、
いろいろな手掛かりで検索する方法の紹介です。
拡張子で検索する
ファイルの属性を頼りに以下の拡張子名を検索窓に入れてみてください。
一般的なものを挙げていますと、
画像なら
JPG(.jpg/.jpeg/.JPG/.JPEG/.jpe/.jfif/.pjpeg/.pjpなど)
PNG
gif
TIFF(.tif/.tiffなど)
BMP(.bmp/.dibなど)
動画なら
AVI(.avi)
QuickTime(.mov)
WMV(.wmv)
FLV(.flv)
MPEG-1(.mpg)
MPEG-2(.mpg)
MPEG-4(.mp4)
テキストファイルなら
.TXT
となります。
作成時期から探す
ファイル名に制作年月日が入っているものに有効です。
(フォルダオプションではファイルに書き込まれた製作日(更新日時)で順番が変えられますが、タスクバー検索ではファイル名に年月日などが入ってる場合だけ検索ができます)
また写真などはっきりいつ撮ったかわからない場合、
写真のその日付がわからなくても
あたりをつけて一日ずつ検索すればヒットする可能性があります。
スマホのカメラで撮った写真などはたいてい日付がファイル名になっているので
それで探せるのではないでしょうか?
最後に
いかがでしたでしょうか?
大切な写真や動画ですが、ついついためこんでしまって
探すのに時間を費やしてしまうのは時間がもったいないですよね。
今回ご紹介した方法が
できればお役に立たない方がいいので
普段からこまめにファイルの整理をしていきましょう!
最後までお読みいただきありがとうございました。
それではまた!




コメント