この記事を読むのに必要な時間は約 17 分です。
どうもこんばんは、たまごとじです(*´ω`*)ノ))
まだWindows 7をお使いの方はいらっしゃいますかー?
私は今も使っていますが、もう2020年1月にはサポートが終了しますね。
今年の10月には消費税も上がってしまうようで、
遅くなりましたが
ようやく先月に新しいノートパソコン(OSがWindows10)を買いました。
使ってみると色々Windows 7との使い勝手が違うので、
かなり不便に思うところもありますが、少しずつ覚えていこうと思います。
そこで、これからWindows 7から10に乗り換える方へ向けて、
そして自分への防備録として、(忘れっぽいので💦)
自分が使うWindows10のセッティングについてまとめましたので
よろしければ参考になさってください。
まだ買われていない方は買う前に予習で一回この記事をみていただき、
買ってからまたこの記事を見ながらセットアップしていただくと
ちょうどよいかと思います。
なお私はPCにまったく詳しくないのでおざっぱな説明でも悪しからずです。(-_-;)
大きく分けるとこの記事では
・windows10への「お気に入り」の移行のやり方
・google ツールバー導入方法(bingの外しかた)
・pinコードの省略コマンド「netplwiz」
・お勧めフリーソフト
などについて書いています。
PCの引越しの前に
旧PCからのデータ移行
まず、引越しの前に
windows7がインストールされているパソコンからデータを
Windows10に移行するやり方についてです。
アマゾン等でも売られていて、USBでパソコン同士を繋げてデータのやり取りをするものや
ネット回線を使ってのデータの移行などがありますね。
ネット回線を使って無料でできるソフトを試しましたが、速度は遅く、
アプリが2つまでしか移動できないなど、ほんとのお試しだったので使えませんでした。
できれば無料で済ませたかったので、
オーソドックスに外付けハードディスクにデータを移動させて
アプリもその都度、インストールするやり方にしました。
ネットの「お気に入り」の移行
インターネットエクスプローラー
ネットの「お気に入り」ついては
インターネットエクスプローラーはお気に入りの一覧が入っているフォルダーを
コピーして新しいパソコンで読み込めば使えますし、
お気に入り一覧をファイルにエクスポートすることもできます。
お気に入り一覧のファイルを作らずにフォルダごと移動させて使う利点は
手間が単純ということでしょうか。
デメリットはお気に入りの量が多いとごちゃごちゃして
目当てのサイトが探しずらいところです。
お気に入り一覧のファイルをつくる利点は使いやすさです。
前のお気に入りそのままが使えます。
デメリットはあまりやらない作業をする面倒くささでしょうか。
まず、お気に入り一覧のファイルがあるフォルダを移すやり方です。
お気に入りが多すぎて不要なものもあるという方は、
この方法で整理してからお気に入り一覧のファイルを
作られてはいかがでしょうか?
お気に入り一覧のファイルが入っているフォルダの場所です。

コンピューター→ローカルディスク(C)→Users→ユーザー名→お気に入り
に入っています。自由に削除できます。
次にお気に入り一覧のファイルの作り方です。
インターネットエクスプローラーを起動して、

①星印の「お気に入りに追加」をクリック→②▼をクリックして
③「インポートとエクスポート」を選択します。
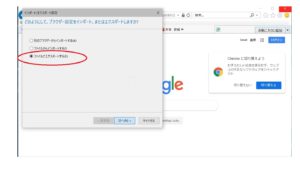 次に「ファイルにエクスポートする」を選び、
次に「ファイルにエクスポートする」を選び、
エクスポートできる「お気に入り」「cookie」「フィード」から
「お気に入り」を選択し、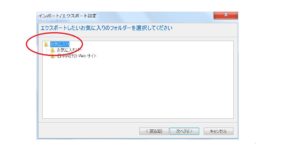
次に一番上位の「お気に入り」のフォルダを選択し、
最後にエクスポートする名前(パス)・場所を決め完了です。
これでお気に入りに登録されているものがすべて含まれます。
エクスポートされたファイルは新しいPCで、
インターネットエクスプローラーをインストール後、

同じような手順をたどり先ほどの
{③「インポートとエクスポート」を選択します}
のところでインポートを選択し読み込めば、
お気に入りとして使えます。
Google Chrome
Google Chromeも「お気に入り」をファイルにエクスポートするやり方があるのでご紹介します。
 Google Chromeを立ち上げたあと、
Google Chromeを立ち上げたあと、
右端の3つの縦の点々をクリック→ブックマーク→
ブックマークマネージャーを選択してください。

ブックマークのページになりますので、
また右端の3つの縦の点々をクリック→ブックマークをエクスポート
を選択すれば、bookmarkファイルが作成され完了です。
この作成したbookmarkファイルの使い方は、
さきほど見たブックマークのページで、
右端の3つの縦の点々をクリック→ブックマークをインポート
でファイルを読み込めばブックマークとして使えます。
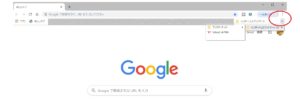
使い方は右上の縦3つ点の下の 》のところをクリックすれば
インポートしたブックマークとして表示されます。
Windows10のセットアップ
ここからは新しいPCでの操作の内容になります。
新しいPCの電源を入れるとwindows10のセットアップが始まります。
基本的にすべてyesで進めばいいと思いますが、
途中でMicrosoft アカウントにサインインすることを求められます。
私の機種ではスキップはできませんでした。
クラウド上のサービスを利用しないので不要なのですが、、、
またpinコードの設定を求められます。
起動のたびにpinコードの入力を求められますが、
スキップする方法は後述します。
セットアップは大体15-20分くらいで終わったと思います。
ネット接続後の検索エンジン設定
私の機種には検索エンジンに[bing]と
ウェブブラウザ「opera」というものが入っていました。
普段使わないので削除することにしました。
「opera」はコントロールパネル→プログラムのアンインストールできました。
「bing」は削除できないようです。
ですので「デフォルトで使用する検索エンジン」から外します。
私は検索エンジンにgoogleを使いますので
さきにgoogle ツールバーをインストールしておきます。
またWindows 10 では
「Microsoft Edge (マイクロソフトエッジ)」
というWebブラウザーがデフォルトなのですが
なんか使いにくいので私は
インターネットエクスプローラーとグーグルクローム
をインストールし使います。
マイクロソフトエッジはシステムの一部のようなものらしく
コントールパネルからアンインストールできません。
無理に削除するのはよくないようですし、
あっても悪さ(笑)しないので放置しておきます。
タスクバーからの削除はできます。
インターネットエクスプローラーでgoogle ツールバーを使う
インターネットエクスプローラーDLのページ
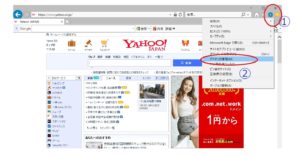
インターネットエクスプローラーをDLしインストールしたあと、
立ち上げ、①右端の歯車マーク→②「アドオンの管理」をクリックしてください。
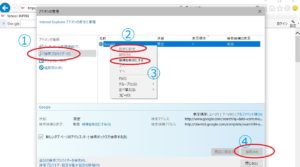
「アドオンの管理」画面で
①「検索プロバイダ」→googleを選択し②「既定に設定」にしてください。
次にbingを選択し、③「無効にする」か④「削除する」を選択してください。
もしgoogleが表示されていない場合は下のほうにある
「追加の検索プロバイダーを検索」からgoogleを探してみてください。
※画面はすでにbingを削除したあとなのでgoogleを選択したものになります。
グーグルクロームでgoogle ツールバーを使う
グーグルクロームのDLページ
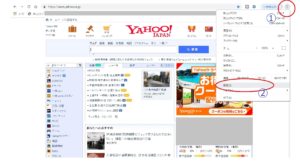
Google Chromeを立ち上げて
①右のほうにある縦3つの点→②設定をクリックしてください。
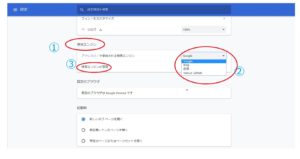
次に設定画面の真ん中より少し下あたりにある①検索エンジンの中から
②アドレスバーで使用される検索エンジンをGoogleを選びます。
念のため③検索エンジンの管理をクリックし
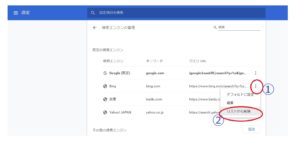
検索エンジンが並んでいるページで
bingの列の右端にある①縦3つの点から②「リストから削除から」bing を削除してもいいと思います。
Sponsored Link
pinコードの省略コマンド「netplwiz」
winodows10では起動するたびにpinコードの入力を求められます。
コマンドを使ってめんどくさいpinコードの入力を省略します。
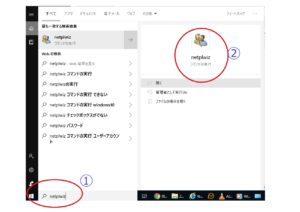
①デスクトップ画面の左下の「〇ここに入力して検索」窓に
netplwiz を入力してください。
②コマンドの実行をしてください。
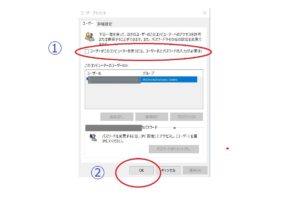
出現する「ユーザーアカウント」ウィンドウで
①「ユーザーがこのコンピューターを使うには、ユーザー名とパスワードの入力が必要」
のチェックを外して「②OK」を選択してください。
次に「自動サインイン」ウィンドウが表示されるので
「パスワード」を入力して「OK」をクリックしましょう。
以上で次回からPINコードの入力はしなくて済みます。
(長時間放置されると自動的にセーブモードに入り、
解除するのにpinコードが求められることはあります)
お勧めメールソフト「eM Client」
デフォルトでメールソフトがついていますが、
私は設定がうまくできず、フリーソフトをいくつか探しました。
お勧めなのが「eM Client」です。(というか設定がすんなりいったのがこれだけです)

30日の試用期間がありますが、
フリーライセンスの習得も簡単でしたので、
すぐ登録されてもよろしいかと思います。
ただしフリーライセンスはひとつのメールアドレスに一つ?
なのでライセンスコードを控えておく必要があります。
再セットアップなどして「eM Client」をインストールしなおし
フリーライセンスを要求しても、
最初に発行したライセンスコードがあるため再発行されませんので
ご注意ください。
最初のフリーライセンスは再セットアップしたあとでも有効です。
windows7のデフォルトメールソフトと比べ操作性にあまり違いがなく
使いやすく感じました。
Windowsフォトビューアーが使える「Restore Windows Photo Viewer to Windows 10」
windows10にして戸惑ったことの一つに
画像閲覧ソフトの使いにくさです。
デフォルトで入っている「フォト」というのがめっちゃ使いにくいので
すぐにwindows7にもある「Windowsフォトビューアー」
を使えるようにします。
ややこしいことは置いといて(笑)
「Restore Windows Photo Viewer to Windows 10」
というフリーソフトウェアをインストールすればOKです。
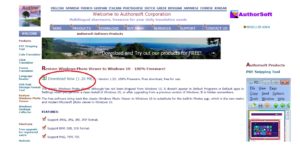
公式サイトのページです。DLのリンクをクリックしてください。

インストール後にソフトを立ち上げる時に
アイコンを右クリックし「管理者として実行」をしてください。
そうしないと設定できないからです。
画像で示してある「Restore Windows Photo Viewer」をクリックしてください。
以上です。
アンチウィルスソフト「Avira Antivirus」
ベクターのDLぺージ
有名なフリーソフトだと思いますが(;^_^A、一応紹介します。
買った時からマカフィーなどのアンチウィルスソフトも入ってるかもしれませんが、
試用期限があると思うので、それなら期限のない「Avira Antivirus」
を推薦します。
Windowsメディアプレイヤー
windows10には既定で音楽再生ソフト
「grooveミュージック」がありますが、、、使いにくい!
のでwin7に慣れている方は迷わず「Windows Media Player」
を使いましょう。
ソフトはwindows10内に入っているので
デスクトップ画面の左下の「〇ここに入力して検索」窓に
Windows Media Player といれればアプリが出てくるので「開く」
をクリックしてください。
アップロードが始まるのであとは推奨設定にしていただければ問題ないと思います。
最後に
ほかにも
最初にしておいたほうがいいことは
コントロールパネル
を「〇ここに入力して検索」窓で検索してタスクバーに表示(ピン留め)させておくことです。
結構使うのに場所がわかりずらいのでいざというときに便利です。
デバイスマネージャーはピン留めできないので
コントロール パネル→ハードウェアとサウンドのところにあるのを覚えておこうと思います。
ほかにもお勧めのソフトや設定もありますが、
とりあえずこれくらいにしたいと思います。
最後までお読みいただきありがとうございました。
よいPCライフを!

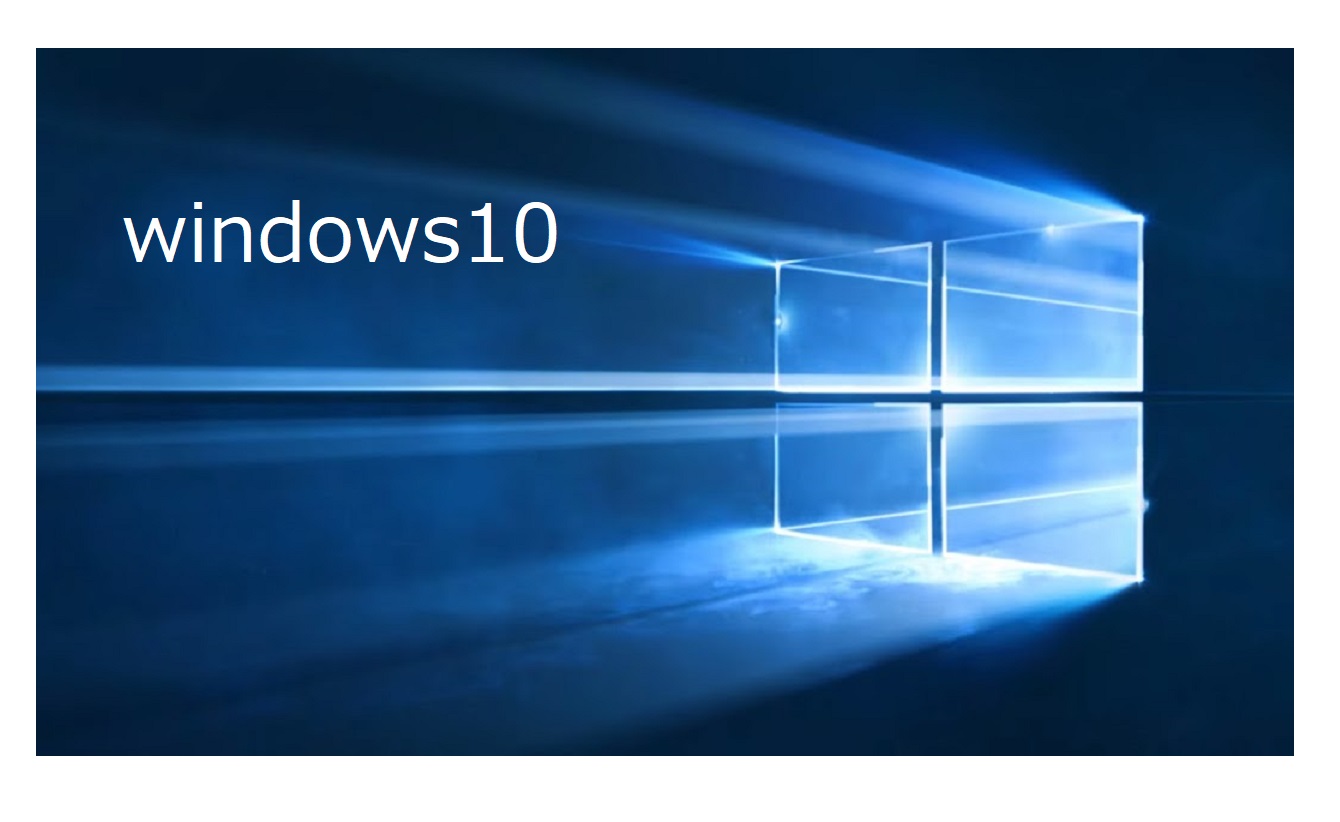


コメント